Konfigurasi WEB Server Pada Debian 6
PENGERTIAN WEB SERVER
Web server atau server web
merupakan perangkat lunak (software)
dalam server yang berfungsi untuk menerima permintaan (request) berupa halaman web melalui protokol
HTTP atau HTTPS dari client yang lebih dikenal dengan nama browser, kemudian
mengirimkan kembali atau merespon hasil permintaan tersebut ke dalam bentuk
halaman-halaman web yang pada umumnya berupa dokumen HTML atau PHP.
Dari pengertian diatas, dapat disimpulkan
bahwa web server merupakan pelayan (pemberi layanan) bagi web client (browser) seperti Chrome,
Mozilla, Internet Explorer, Safari, Opera dan lain-lain, supaya browser dapat
menampilkan halaman atau data yang kamu minta.
FUNGSI WEB SERVER
Fungsi utama dari web server
adalah untuk memindahkan atau mentransfer berkas yang diminta oleh pengguna
melalui protokol komunikasi tertentu. Oleh karena itu, dalam satu halaman web
biasanya terdiri dari berbagai macam jenis berkas seperti teks, gambar, video,
audio, file dan lain-lain, maka pemanfaatan web server berfungsi juga untuk
mentransfer keseluruhan aspek pemberkasan dalam halaman tersebut, termasuk
gambar, teks, video, audio, file dan lain sebagainya.
LANGKAH - LANGKAH KONFIGURASI WEB SERVER
Sebelum melakukan konfigurasi, pastikan
anda sudah menginstall Debian Server pada VMware, Virtual Box, atau pada PC
anda. Jika sudah selesai di install, masuk kedalam Terminal didalam Debian, dan
ikuti langkah – langkah dibawah ini..
Berikut ini langkah – langkah untuk mengkonfigurasi
Web Server pada Linux Debian 6 :
1. Mengatur
IP Address yang akan dipakai untuk konfigurasi Web Server. Ketikkan “pico /etc/network/interfaces” untuk
masuk kedalam konfigurasi tersebut.
2. Masukkan
Konfigurasi IP Address untuk Web Server seperti pada gambar dibawah ini
3. Jika
sudah mengatur IP Address seperti gambar diatas, tekan CTRL + X untuk keluar dan tekan Y untuk menyimpan konfigurasi yang sudah dibuat. Selanjutnya
restart konfigurasi IP Address dengan perintah “/etc/init.d/networking restart”.
4. Setelah
itu cek konfigurasi IP Address dengan mengetikkan perintah “ifconfig” untuk melihat apakah konfigurasi IP Address yang sudah
dilakukan berhasil atau tidak. Jika berhasil, terlihat bahwa eth0 dan eth1 sudah memiliki IP, seperti tampilan dibawah ini..
5. Selanjutnya
Install Web Server dengan perintah
seperti gambar dibawah ini. Dimana instalasi ini akan menginstall apache2, php5, phpmyadmin serta mysql-server
6. Setelah
proses install apache2 php5 dan mysql server telah selesai, masuk ke folder
apache2 dan sites-available dengan perintah “cd /etc/apache2/sites-available” dan gunakan perintah LS untuk
melihat isi foldernya, lalu masuk ke file default dengan perintah “pico default”.
7. Selanjutnya
isi file pada bagian akhir dengan Konfigurasi seperti gambar dibawah ini.
Dimana Nama Domain bisa disesuaikan dengan keinginan kita. Nama Domain yang saya
buat adalah dyta.com
8. Jika sudah tekan CTRL
+ X untuk keluar dan tekan Y
untuk menyimpan Konfigurasi yang sudah dibuat. Kemudian masuk ke dalam file httpd.conf dengan perintah “pico /etc/apache2/httpd.conf”. Masukkan
IP web server yang kita gunakan. Jika sudah
tekan CTRL + X untuk keluar
dan tekan Y untuk menyimpan
Konfigurasi yang sudah dibuat.
9. Selanjutnya
buat file html pada folder www dengan perintah “pico /var/www/index.html” dan isi file html tersebut seperti
gambar konfigurasi dibawah ini untuk menampilkannya pada halaman Index.html
10. Jika sudah tekan CTRL + X untuk keluar dan tekan Y untuk menyimpan Konfigurasi yang
sudah dibuat. Kemudian masuk kedalam file host dengan perintah
“pico /etc/hosts” dan isi data pada
file tersebut seperti gambar dibawah ini..
11. Jika sudah tekan CTRL
+ X untuk keluar dan tekan Y
untuk menyimpan Konfigurasi yang sudah dibuat. Lalu coba tes dengan
menjalankannya lewat browser bawaan debian dengan mengetik alamat “file:///var/www/index.html”. Jika
berhasil, maka akan muncul tampilan seperti dibawah ini
12. Tahap terakhir adalah
melakukan tes ke komputer Client dengan
membuka browser bawaan debian dengan mengetik alamat web sesuai dengan nama
domain yang sudah dibuat “www.dyta.com” atau
bisa juga dengan mengakses IP Address dari web server. Jika muncul seperti
tampilan seperti dibawah ini, tandanya proses konfigurasi web server sudah berhasil
dilakukan.













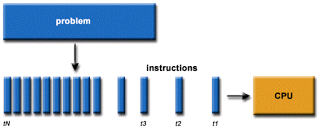

Komentar
Posting Komentar